
Do you need to reduce the size of a Word document? Here's how on Office from Microsoft 365, Office 2021, and older versions.
When you purchase through links on our site, we may earn an affiliate commission. Here’s how it works.

Although Microsoft Word documents are not usually large in size, sometimes, you may need to compress a file to make it more manageable when sending it over the internet or have to comply with file size upload requirements.
Whatever the case, the popular word processing application from the Office suite includes several options to reduce the size of the document without third-party compression tools. For example, you can compress images by deleting cropped areas. You can also lower the resolution that the app uses to save documents. And it's possible to exclude fonts you used in the document from saving on decreasing the file size.
This guide will walk you through Microsoft's recommended methods to reduce the size of Word documents in Office from Microsoft 365, Office 2021, and older versions that you may be running on Windows 11, 10, or older versions
If you use Microsoft Word, you can compress and lower the resolution for images and excludes font embeds to reduce the size of documents.
Compress images
To compress images added to a Word document, use these steps:
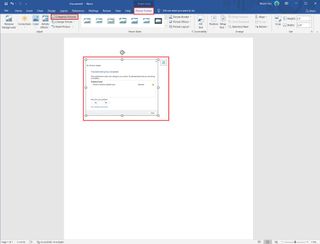

Save at lower resolution
All the latest news, reviews, and guides for Windows and Xbox diehards.
By submitting your information you agree to the Terms & Conditions and Privacy Policy and are aged 16 or over.
To lower the resolution of images to make a Word document smaller, use these steps:
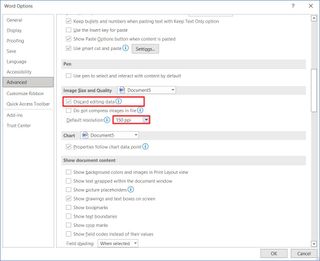
Remove fonts
To prevent including special fonts to reduce the size of a Word document, use these steps:
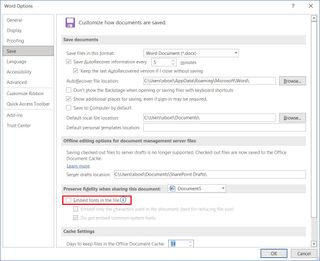
Alternatively, you can check the "Embed fonts in the file" option, but if you do so, then select the "Embed only the characters used in the document (best for reducing file size)" and "Do not embed common system fonts" options.
Once you complete the steps, the Microsoft Word document will have a smaller footprint, making it easier to send over the internet or comply with the requirements if you must upload the file to a specific service.
For more helpful articles, coverage, and answers to common questions about Windows 10 and Windows 11, visit the following resources: